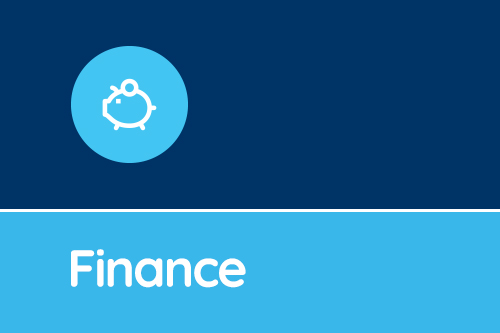April begins with a new update to SBS Online and the most significant update we have made so far this year.
Read the rest of this news article for an overview of the functionality or keep an eye on the blog for a forthcoming video tour of the new release.Payroll reconciliation
Firstly, we have redesigned the salary monitor and renamed it ‘Payroll reconciliation’. The non-salary monitor has been renamed ‘Non-salary payroll entries’. Both pages are still in the same place in the Monitoring menu item and you should continue to upload your monthly payroll file here. Summary and detail buttons have been added at the top of the screen so you can quickly expand and collapse all of the rows. Individual rows can still be expanded and collapsed as well. When you do expand a row, you will now see a little symbol next to each expected amount per contract. Hover on it to see a breakdown of basic and on-costs which will save you having to go to the contract to see the breakdown. Employee details have been merged into one single column driven by surname, which makes the whole report clearer and much easier to filter and sort.Salary monitor
The next feature of the new release is a major overhaul of the reconciliation summary. It too has been renamed and this is now called the ‘Salary monitor’. You can now use it to track your salary expenditure across the budget year. It does this by combining actuals from the payroll reconciliation with commitments from the contract database. The first thing to note is that in the summary view the report shows totals for each service term, but in the detailed view, users can now see all of the underlying contracts which make up those service term groups and see a record of actuals uploaded against them. Blue figures in the month by month columns mean they are actuals which the user has uploaded into that month’s payroll reconciliation. Black means they are commitments drawn from the original contract in the current budget because that month’s reconciliation is incomplete. As soon as a monthly reconciliation is completed, the figures will turn blue. At the top of each of each column is a blue or grey button which links to each month’s payroll reconciliation. There are also three new columns called 'Budgeted', 'Projected Y/E' and 'Variance'. The budgeted column is the total cost to the school for the contract as per your original plan for the currently selected budget. The projected column is the total of the 12 months in this screen which will be a mixture of actuals and commitments until month 12 is completed. At this point it will be your outturn. The variance column is budgeted minus projected which then allows you to see whether each individual contract is over or underspent, and indeed a whole service term. Therefore, if you see in your budget monitor you are potentially overspent on teachers, for example, you can drill down and find out exactly which contracts are causing that overspend.Negative allowances and salary sacrifices
Negative allowances allow users to account for all salary sacrifices staff might be making, a common one being childcare vouchers. This solves those annoying variances in the payroll reconciliation and still keeps your budget correct at the same time.To account for a salary sacrifice:
- Go to 'Staffing > Allowances'
- Create an allowance and give it a negative value equal to the total deductions over the year
- Untick ‘Apply FTE’ and ‘Apply superannuation’
- Edit the appropriate contract and pick the allowance from the drop down list
- Save the contract
You would now need to account for the salary deduction in your expenditure to keep your budget accurate:
- Go to 'Planning > Budget entries'
- Create a new expenditure entry
- Give the entry a description and choose the appropriate expenditure code
- Enter an amount equal to the total deduction in each relevant year of the budget
- Save the budget entry.
Get sector Insights delivered straight to your inbox.
Subscribe to to the SBS Blog and never miss an update.