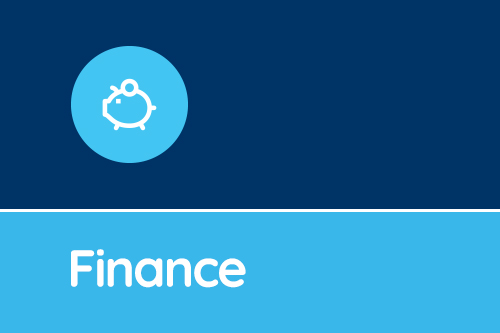Thanks for visiting the new SBS Online blog. This is where all of the latest news, tips and guidance will be posted. You can also read all of the previous ‘Latest news’ items from the SBS Online dashboard further down this page. Notifications will continue to appear on the dashboard, but for full details this is the place to come!
We’ve released a new update to the software today, so read on to find out more…Custom salary scale enhancements, search and archive features
Our latest release contains three major improvements to SBS Online, plus several other enhancements and bug fixes.Future values for custom salary scales
To download a PDF containing full instructions for using custom salary scales, click here. You can now specify values for your custom scales at any point in time. Previously, it was necessary to create a completely new set of scales and manually adjust all of your contracts on to the new scales at the correct date. This is a thing of the past. On the ‘Staffing > Salary scales’ page you will see a grey dropdown at the top labelled ‘Custom scales...’. From here, select ‘New custom scale date’ which will prompt you for a date, a name for the set of scales, and optionally a percentage by which to inflate the previous values by if required. All of your non-fixed budgets will automatically apply the new set of values at the correct date. This can be removed if needed by editing the appropriate budget. Your existing custom scales will have been collected into an ‘Initial table’. This will have been applied to your budgets already to ensure that your numbers remain the same. You can rename this table from the salary scales page by selecting ‘Modify table initial table’ from the ‘Custom scales...’ dropdown. As always when adding new sets of scales, be sure to check ‘Staffing > Inflation and Superannuation’ and retrospectively remove any inflation points that are no longer required to avoid double counting.Search
At the top-right of the page you will see a search box. Type your search text and hit return. Results will be displayed by category with contracts and budget entries always listed first in the expanded format. Other results will be collapsed. Just click a subtitle to expand/collapse the results. It is also possible to view or edit the results directly from the list. Click the appropriate link in the ‘Actions’ column to do this. Note that the correct budget will need to be selected to view or edit some contracts or budget entries.Archiving
To download a PDF containing full instructions for using the archive feature, click here. If you have stopped using items in your planner but can’t delete them because they are in use, then archiving is a way to hide them and prevent future usage. You can archive old budgets so they disappear from the current budget bar. To do this, go to ‘Settings > Budgets’, click on a budget’s name and click the orange ‘Archive’ button. Note that you cannot archive the currently selected budget, but that you can archive and un-archive fixed budgets. You can also archive these items: staff members, custom reporting codes, budget codes, unmappable codes, cost centres, service terms, analysis tags, contract types and custom salary scales. Go to the appropriate page and edit the item. You will see an ‘Archive’ checkbox. Tick it to archive the item. It will then no longer be available in drop down lists. Note that archiving an item does not stop it functioning if it is in use somewhere in your planner, and that archived items can be un-archived at any time.The release also includes the following new features:
Year to year comparison report. This report allows you to compare two years within the same budget. Go to ‘Planning > More reports > Year to year comparison’ and select the budget you want to analyse. Then use the two drop down boxes at the top right of the page to select the two financial years to compare. The report will display your budget by reporting code and the variances between the two years. Improved password and account security. Accounts will become locked if too many failed login attempts are made. This is to stop unauthorised access to planners. If your account becomes locked, please phone the Service Desk to unlock it. Additionally, if you change your password, you will now be prompted if your new password does not meet minimum strength requirements. Band ceilings for support contracts. You can now effectively create band ceilings for support contracts. This is achieved when creating or editing a contract by selecting a maximum scale from the drop down. Increments will subsequently stop at the specified scale. Intelligent auto increment. Incrementing individual staff contracts or using bulk increment is now much smarter and more reliable. In the budget settings, you can set a ‘salary year start’ for teachers and support staff which drives both salary statements and the annual date on which salaries should increment. Therefore, when you increment a contract, the system uses the next available salary date as the increment point. This removes the risk of incrementing contracts on the wrong anniversary date. Bulk delete comments in salary monitor. Comments can be deleted in bulk by ticking the appropriate rows and then choosing ‘Delete comments for selected rows’ from the ‘Actions’ button. Toggle on/off NI and superannuation from expected amounts in salary monitor. This is a setting at budget level. Ticking or unticking the boxes for NI and super under ‘Additional settings’ specifies whether or not these figures should be included in the salary monitor for each contract. By default, both boxes are ticked.We have also squished a number of bugs:
- New budget entry page titles renamed for clarity
- Error fixed when deleting an agency supply category
- Budget monitor upload error message made clearer
- ‘&’ exports correctly on PDF reports
- Buttons in contract types screen now in correct order
Get sector Insights delivered straight to your inbox.
Subscribe to to the SBS Blog and never miss an update.