
Are you ready to PARTY? May 6th marks the official coronation of King Charles III, as a cheeky bonus Monday 8th May is an extra Bank Holiday!
This question is almost as important as "what am I going to wear?": have you added the extra Bank Holiday to your MIS calendar?
No matter which MIS you use, here’s a handy how-to guide.
Arbor
There are two things you need to do, depending on which parts of Arbor you use;
- Clubs, Trips and Wraparound Care
- Add the holiday to your main school calendar
1. First step, if you use the Clubs, Trips and Wraparound care module in Arbor, it’s important to cancel the clubs and process refunds before you change the school calendar. Links for help guides on this are below:
- Cancelling and Refunding Club memberships – Arbor Help Centre (arbor-education.com)
- Cancelling Trip participation and making refunds – Arbor Help Centre (arbor-education.com)
- Cancelling and refunding breakfast club or after-school club memberships – Arbor Help Centre (arbor-education.com)
2. The second step is to add the holiday to your academic calendar.
- School>School Structure>Academic Year
- Choose 2022/23
- Click ‘return to incomplete’ on the right hand side
- In the panel marked ‘Holidays’ click the green ‘Add’ button
- Fill in the boxes
- Click ‘Add Academic Holiday’
- Click Green ‘Mark Calendar as Complete’ Button
Bromcom
- From the Home Screen choose Config>Curriculum>Academic Days
- Scroll down the calendar to May 8th
- Click on the Edit button (pencil)
- Mark May 8th as a # for holiday
- Click the green Save button
- Click Proceed
- You’re all done!
A full guide can be found here:
How to Edit Academic Days – Bromcom
ESS SIMS
To add an Additional Bank Holiday in SIMS
- Go to Focus | School | School Diary
- Right Click on the date 8th May and choose New Public Holiday
- In Description put in Bank Holiday – Coronation
- Click on OK
IRIS Ed:Gen
Use the Registration module to remove registration periods.
For example, a full day of Registration Periods might have been entered on a day that falls on a bank holiday. Therefore, these need to be removed to prevent inaccurate attendance records.
Deleting registration periods is irreversible, please use with caution.
Choose to:
- Delete a registration period.
- Delete multiple registration periods.
- Register pupils when the school is closed. For example, the school might be closed for a day due to snow so all students will need to be marked with a relevant absence code for school closure.
Editing and deleting registration periods is also covered in Registration Dates & Times.
Delete a Registration Period
To delete registration periods:
1. Open the Registration module and click on the Configuration tab:
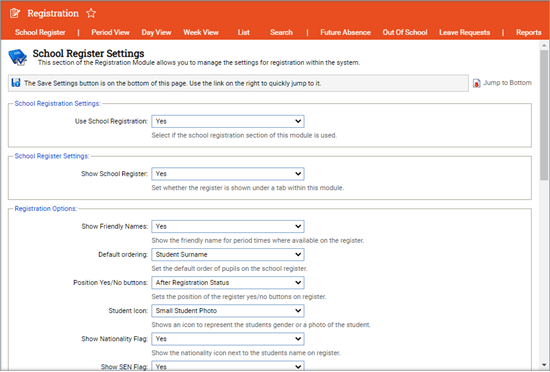
2. Select Registration Dates & Times from the right hand menu:
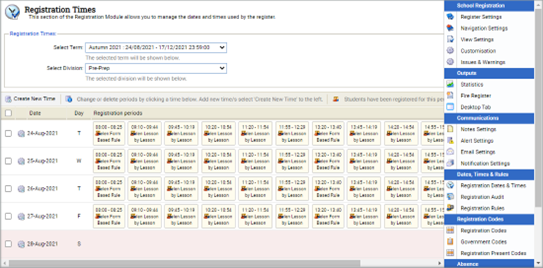
The Registration Times window is displayed showing all existing registration periods for the current school term:
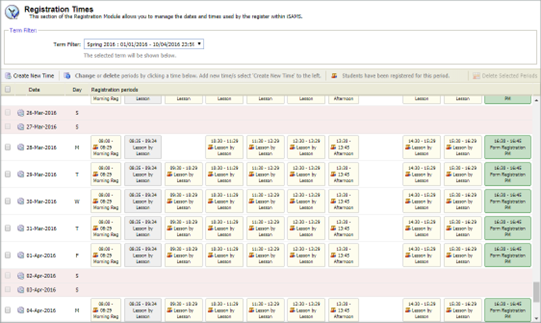
3. Click on the registration period that you want to delete. The Registration Times List window opens allowing you to select the appropriate action:
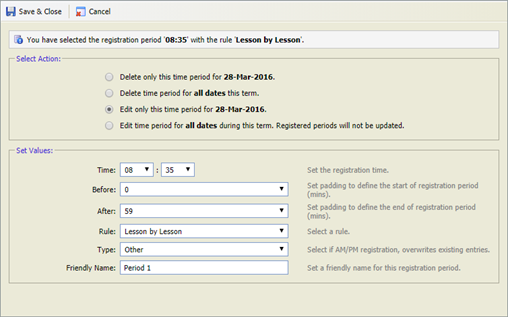
4. Select Delete only this time period for... to remove the lesson from the registration periods list for just that day.
5. Click Save & Close to confirm the deletion and close the window.
6. Repeat the steps to remove further Registration Periods for that day.
Please contact us on 0345 222 1551 | Opt 3 or email the MIS Service Desk for any further assistance.
Enjoy the bonus holiday!!
Get sector Insights delivered straight to your inbox.
Subscribe to to the SBS Blog and never miss an update.

(1)(1)(2)(1)(1)(2)(1).jpg)